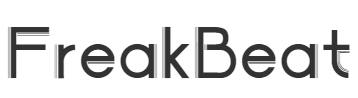2019/08/14 00:07
知らない人は損してるなーと思うこと #44【Windows10でTime Machine】

写真や動画のプロだけに限らず、大切なファイルを誤って上書きしてしまった!
とか、大切なデータを削除してしまった!という経験はあるでしょう。
また、Macをお使いの方はTime Machineで救われた!という経験もあると思います。
Windows10でもTime Machineと同様のプログラムがありますので
ストレージに余裕を持たせて、早速設定してみるのはいかがでしょうか。
1.コントロールパネル ⇒ファイル履歴
2.ファイルの履歴を保存する ⇒『ネットワークの場所を選択』をクリック。
3.ドライブの選択 ⇒『ネットワークの場所を追加』をクリック。
4.ファイルの履歴を保存する ⇒『オンにする』をクリックします。
5.指定した外部ドライブ(NASなど)にファイルの履歴が保存されます。
6.サイズにより時間が掛かりますが、しばらくするとコピーが完了します。
7.これで、デフォルトでは1時間ごとに、自動でファイルがコピーされます。
8.詳細設定で10分ごと、20分ごと、1時間ごと、3時間ごと、毎日などコピーを保存する頻度設定を変更できます。
9.また、同じく詳細設定でコピーの保持期間も設定できます。
10.個人用ファイルの復元をクリックで ← や → で保存されたタイミングを選択し復元できます。
大容量HDDなどかなり値段が下がって来ました。
自分には関係ないと思わずに、『転ばぬ先の杖』です。
是非Windows10でもTime Machineをお試しください。